 |
| Mengunci Folder di Laptop dengan Password (Designed by reviewsteknologiku.tech) |
Mengunci folder laptop untuk menjaga dari segi keamanan data
atau pengguna sangat penting. Kenapa folder di laptop atau komputer perlu di
kunci? Karena file pribadi, dokumen kerja, atau foto sensitif rentan dicuri
atau diakses tanpa izin. Perlindungan ini meminimalkan risiko kebocoran data
dan menjaga privasi pengguna, terutama jika perangkat digunakan bersama atau
terhubung ke jaringan publik.
Mengunci folder dengan password di Windows 11,10,8,7 bisa
dilakukan tanpa aplikasi. Bagi pengguna Windows 11 dan 10, fitur ini menawarkan
keamanan tinggi. Alternatifnya, aplikasi atau software gratis seperti Wise
Folder Hider bisa dipakai untuk proteksi tambahan. Metode ini fleksibel dan
cocok untuk semua versi OS.
Rekomendasi terbaik untuk mengunci folder atau file di
komputer dengan password adalah BitLocker Windows (enkripsi tingkat sistem),
WinRAR/7-Zip (arsip berpassword), atau pakai aplikasi seperti Folder Lock dan
Wise Folder Hider. Passwordnya bisa diatur sesuai keinginan, dan fitur otomatis
terbuka dan tertutup. Untuk lebih jelas, silakan ikuti tutorial berikut
ini.
Mengunci Folder dengan Password
Lewat Fitur BitLocker Windows (Tanpa Aplikasi)
Selain mengubah mode gelap di laptop atau mengubah
warna folder, Windows menyediakan fitur untuk mengunci folder tanpa aplikasi,
salah satunya melalui BitLocker Windows. Meski BitLocker umumnya
mengenkripsi drive, Anda bisa mengaksesnya via menu Properties folder >
Advanced > Encrypt contents. Fitur ini ideal untuk Windows Pro/Enterprise
yang mengutamakan keamanan data sensitif.
Kelebihan menggunakan BitLocker Windows adalah enkripsi tingkat
sistem dan integrasi otomatis dengan OS. Namun, kekurangan fitur BitLocker
folder adalah terbatasnya akses di Windows Home (fitur
khusus untuk Windows 11 dan 10 saja). Berikut tutorial cara mengunci folder laptop atau PC
dengan password.
1.
Pilih salah satu folder yang ingin dikunci dengan
password
2.
Selanjutnya klik kanan pada folder tersebut
3.
Pilih menu Properties > Advanced
> Encrypt
contents to secure data
4.
Kemudian simpan recovery key atau bisa atut passwordnya
5.
Jika sudah, maka folder laptop akan terkunci.
Kunci Folder Laptop dengan Password Lewat WinRAR/7-Zip
Mengunci file pakai WinRAR/7-Zip adalah metode praktis dengan
mengubah folder menjadi archive berpassword. Perbedaan mengunci folder dengan
file RAR adalah folder asli harus dihapus setelah diarsipkan agar data tetap
aman. File RAR yang terenkripsi hanya bisa dibuka dengan password yang
ditentukan.
Kelebihan menggunakan password lewat WinRAR/7-Zip adalah kemudahan akses
tanpa install aplikasi tambahan, kompatibel di semua OS, dan keamanan tinggi
dengan enkripsi AES-256. Kekurangannya, Anda harus ekstrak file
setiap kali ingin mengedit, dan risiko lupa password bisa membuat data hilang
permanen. Berikut langkah-langkah mengunci folder laptop dengan
WinRAR/7-Zip.
1.
Pilih folder yang ingin di enkripsi
2.
Klik kanan WinRAR > Add
to archive
3.
Pilih tombol “Set Password”
4.
Masukkan password
5.
Klik tombol Ok untuk menyimpan.
Mengunci File atau Folder Laptop Pakai Aplikasi (Folder Lock
/ Wise Folder Hider)
Bagi pengguna Windows 8 dan 7, bisa pakai aplikasi pihak
ketiga seperti Folder Lock atau Wise Folder Hider. Kalian perlu install
aplikasi ini untuk mengunci folder/file. Aplikasi ini lebih support, fleksibel,
fiturnya lebih banyak, seperti enkripsi dan penyembunyian data.
Mengunci folder dengan password pakai Folder Lock mudah dilakukan: buka aplikasi, pilih folder, lalu setel password. Download Folder Lock gratis di situs resmi. Fitur tambahannya termasuk shred file dan proteksi USB. Bahkan Folder Lock ini juga bisa diterapkan di Ghost Spectre Windows.
Kunci folder atau file dengan Wise Folder Hider: tambahkan
folder ke aplikasi, aktifkan password, dan sembunyikan. Download Wise Folder Hider versi gratis yang ringan. Aplikasi ini cocok untuk pengguna yang
ingin aman tanpa ribet. Support untuk Windows 11,10,8,7 (64Bit & 32 Bit).


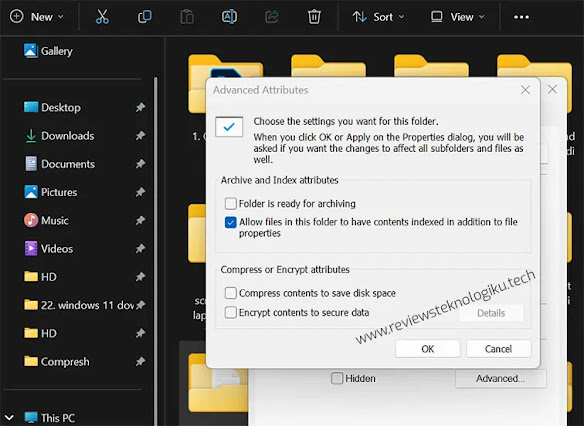

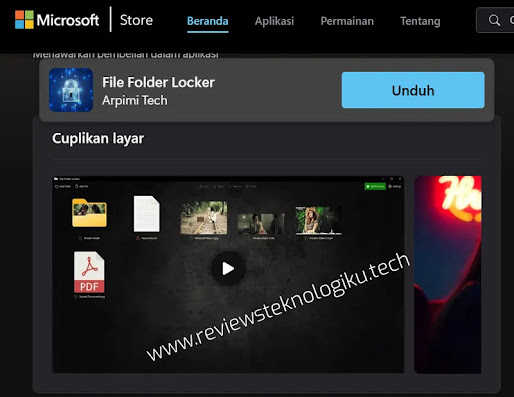
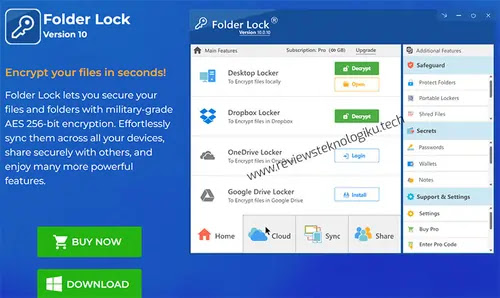










No comments:
Write CommentsNote: only a member of this blog may post a comment.