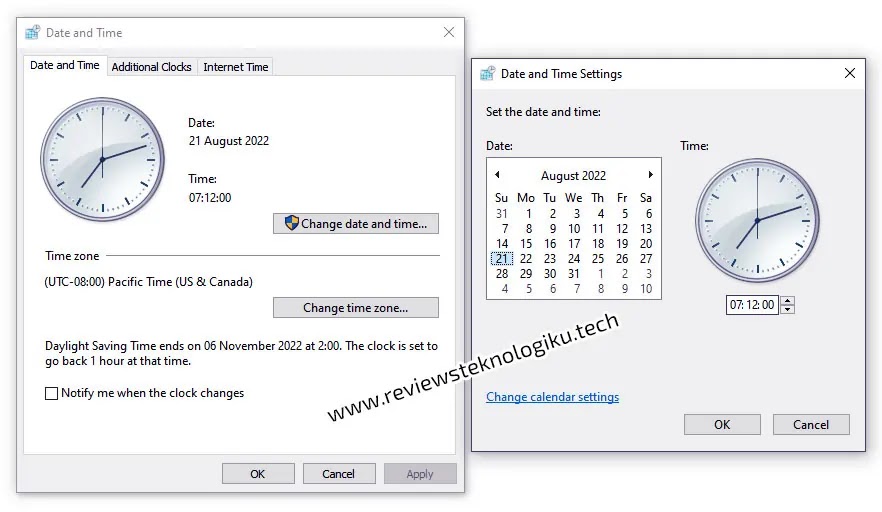 |
| Mengatur jam di laptop Windows 11,10 & 8 (Sumber gambar: reviewsteknologiku.tech) |
Mengatur jam di laptop atau komputer
dilakukan agar kita tidak bingung dalam hal waktu. Tentu selain jam, juga ada
tanggal yang perlu diperhatikan. Di desktop, entah itu Windows 11, 10, 8 dan 7
memiliki fitur untuk setting waktu. Tetapi khusus untuk Win 7, hanya bisa
dilakukan melalui control panel.
Dalam melakukan pengaturan jam di laptop,
seperti Asus, Acer, Toshiba, Lenovo, HP itu sama saja. Yang terpenting adalah
jenis Windows-nya, khusus untuk Windows 11, itu lebih bagus lagi (versi
terbaru).
Mengatur waktu di laptop memang cukup mudah
dan tidak pakai aplikasi tambahan. Untuk lebih jelas terkait bagaimana cara
mengatur, kenapa pengaturan jam sering berubah, dan penyebab tidak bisa
mengubah, silakan simak ulasan singkat berikut ini.
Kenapa Jam di
Laptop Bisa Berubah?
Agar tidak terus mengalami perubahan
jam di laptop atau komputer, padahal sebelumnya sudah diatur, maka harus tau
penyebabnya. Berdasarkan pengalaman Review Tech yang pakai Windows 10,
jam menjadi berubah karena salah satu penyebabnya adalah Windows Update masih
aktif.
Layanan tersebut aktif karena ada sistem
(services) yang terkoneksi internet, kemudian melakukan update otomatis
(pembaharuan) tanpa kalian ketahui. Saat laptop dimatikan, kemudian dibuka,
maka akan ada beberapa perubahan. Sebagai saran, silakan matikan Windows Update di laptop.
Penyebab lainnya yang sering terjadi
adalah melakukan pengaktifan waktu secara otomatis. Misalnya seperti
menghidupkan layanan “Set time automaticaly” dan “Set time zone
automatically”.
Cara Mengatur Jam di Laptop Windows 11,10,8
Mengatur tanggal dan jam di laptop merupakan salah satu fitur yang menyatu. Kalian bisa
memilih salah satunya, misalnya setting jam atau tanggal. Untuk Windows 10,11,
8, bisa menggunakan 2 cara, yaitu lewat Control Panel dan fitur Adjust
Date/Time.
Kedua cara tersebut sama-sama mudah
dilakukan, dan ampuh agar jam tidak berubah-ubah lagi di PC. Berikut ini adalah
cara setting time laptop, tanpa menggunakan aplikasi tambahan di Windows.
Cara Mengganti Jam di Laptop Lewat
Control Panel
Control
Panel adalah fitur yang bisa dipakai untuk uninstall aplikasi di laptop,
hingga layanan pengaturan jam. Tentu kalian sudah tidak asing lagi dengan fitur
tersebut, karena paling sering diakses. Berikut adalah langkah-langkah setting
jam di komputer atau laptop lewat Control Panel.
1. Buka Control Panel dengan cara tekan
tombol Windows+R di keyboard
2. Selanjutnya ketik “Control Panel”
dan tekan enter
3. Maka tampilan Control Panel akan
muncul secara otomatis
4. Silakan cari menu “Clock and
Region”
5. Klik tombol “Date and Time”
6. Pilih “Change date and time”
7. Silakan atur jam dengan benar dan
klik tombol “Ok”
8. Agar tidak berubah jam-nya, silakan
klik menu “Internet Time” >>> “Change Setting”
>>> jangan dicentang.
Catatan: menu “Internet Time” berada disebelah fitur “Date and Time”.
Cara Merubah Jam di Laptop Lewat
Adjust Date/Time
Fitur
Adjust Date/Time ini bisa diakses pada jam yang ada dibagian pojok kanan bawah.
Fitur ini lebih ke pengaturan (setting), jika dibandingkan dengan Control
Panel. Cara ini sangat tepat bagi yang jam di laptop sering berubah. Berikut
langkah-langkah setting jam di Windows 11,10 dan 8.
1. Klik kanan pada jam dibagian pojok
kanan bawah
2. Pilih menu “Adjust Date/Time”
3. Matikan “Set time automatically”
dan “Set time zone automatically”
4. Selanjutnya klik tombol “Change”
5. Silakan atur waktu dengan benar
6. Jika sudah, klik “Change”
untuk melakukan perubahan.


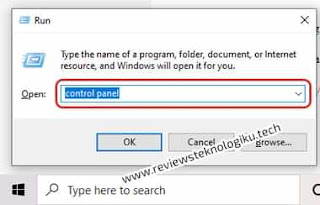
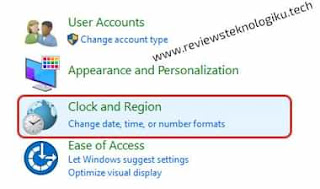
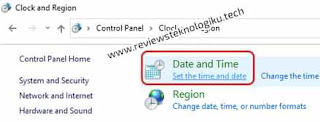
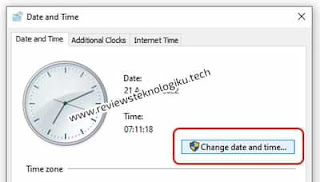
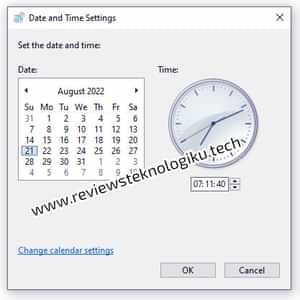
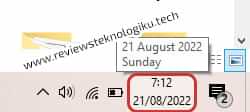
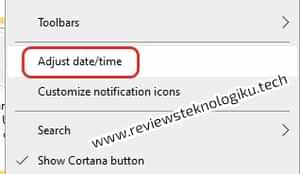
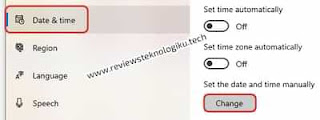
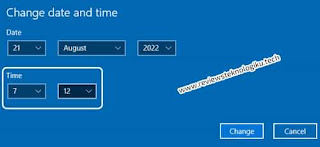










No comments:
Write CommentsNote: only a member of this blog may post a comment.